سفارش پروژه مشابه
درصورتیکه این پروژه دقیقا مطابق خواسته شما نمی باشد، با کلیک بر روی کلید زیر پروژه دلخواه خود را سفارش دهید.
تحلیل شکل زیر با نرمافزار آباکوس
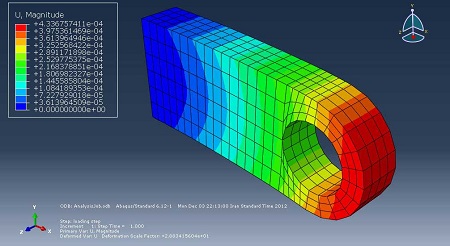 |
|
1. برنامه ABAQUS را اجرا نمایید.
2. در منوی درختی بر روی گزینه Model-1 کلیک راست نمایید و نام آن را به Connecting Lug تغییر دهید.
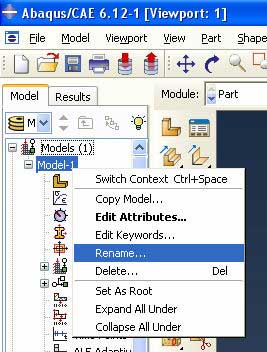 |
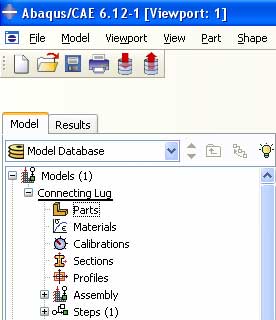 |
3. بر روی گزینه Parts داخل نمودار درختی دو بار کلیک نموده تا جعبه محاورهای Create Part نمایان شود.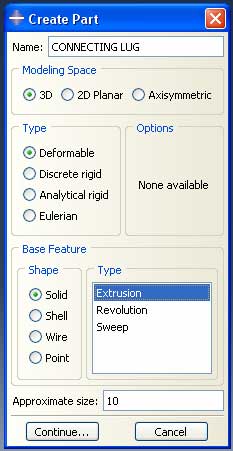
4. اطلاعات را به صورت شکل زیر در داخل جعبه محاورهای Create Part وارد نمایید و بر روی گزینه Continue کلیک کنید تا به صورت خودکار وارد محیط رسم شوید.
5. از منوی ابزار کناری گزینه Create Lines Connected را انتخاب نمایید.
 6. بعد از انتخاب گزینه Create Lines Connected قسمت سمت چپ شکل را ترسیم نمایید سپس با استفاده از گزینه Create Arc شکل را ترسیم نمایید تا به شکل زیر برسد.
6. بعد از انتخاب گزینه Create Lines Connected قسمت سمت چپ شکل را ترسیم نمایید سپس با استفاده از گزینه Create Arc شکل را ترسیم نمایید تا به شکل زیر برسد.
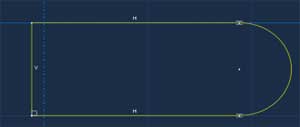 7. از منوی ابزار کناری گزینه Create Circle را انتخاب نموده تا دایره مرکزی شکل را ترسیم نمایید و در نهایت شکل ترسیم شده به صورت زیر است.
7. از منوی ابزار کناری گزینه Create Circle را انتخاب نموده تا دایره مرکزی شکل را ترسیم نمایید و در نهایت شکل ترسیم شده به صورت زیر است.
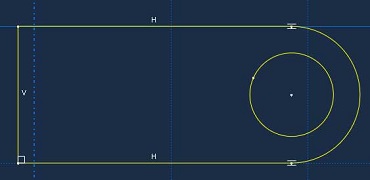 |
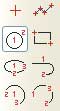 |
8. با استفاده از گزینه Add Dimension عضوها را اندازهگیری مینمایید و اندازهها را اصلاح نمایید.
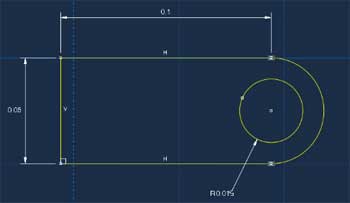 |
 |
9. با کلیک بر گزینه Done وارد قسمت زیر شوید و مقدار 02/0 را در قسمت Depth وارد نمایید.
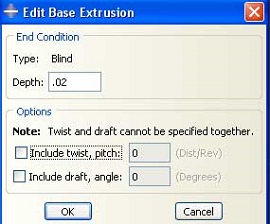 10. شکل زیر بوجود میآید.
10. شکل زیر بوجود میآید.
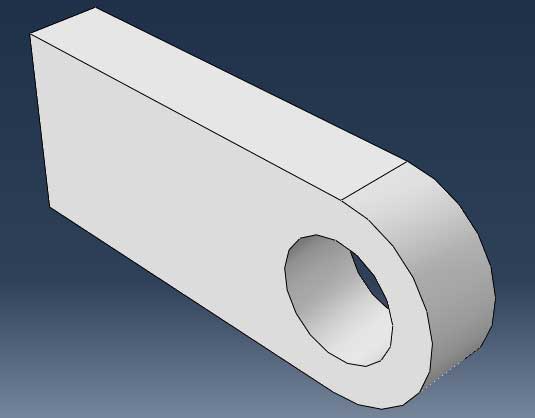
11. بر روی گزینه Materials در نمودار درختی دوبار کلیک کرده تا جعبه محاورهای Edit Material نمایان شود. در قسمت Name نام قطعه را Steel نامده و از قسمت منو بار گزینه Mechanical>elasticity>elastic را انتخاب نموده و مقادیر مدول یانگ و پواسون را وارد کرده v=0.3 و E=200e9 را وارد کرده و OK کرده و خارج میشویم.
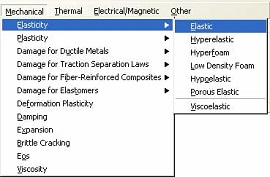
12. بر روی گزینه Sections در نمودار درختی دو بار کلیک کرده تا جعبه محاورهای Create Section نمایان شود.
13. اطلاعات را به صورت شکل زیر در داخل جعبه محاورهای Create Section وارد نمایید و بر روی گزینه Continue کلیک کنید.
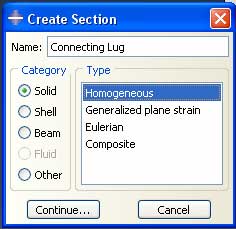 |
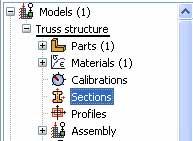 |
14. بعد از اینکه بر روی گزینه Continue کلیک کردید جعبه محاورهای Edit Section ظاهر میشود و مطابق شکل زیر تکمیل نموده و بر روی OK کلیک نمایید.

15. برای قرار دادن ماده تعریف شده به جسم از گزینه Section Assignment بر روی نمودار درختی استفاده مینمایید. بر روی گزینه Section Assignment کلیک نمایید، سپس شکل را انتخاب کرده و بر وری Done کلیک مینمایید تا پنجره Edit Section Assignment به صورت خودکار نمایان شود و بعد از انتخاب Section مورد نظر بر روی OK کلیک کنید.
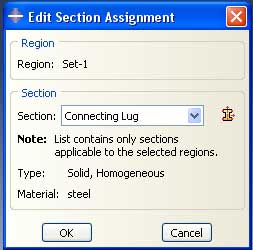 |
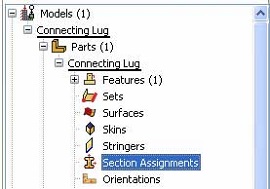 |
16. بر روی گزینه Instances در نمودار درختی دو بار کلیک کرده تا جعبه محاورهای Create Instance نمایان شود و بعد از انتخاب گزینه Independent بر روی OK کلیک مینماییم.
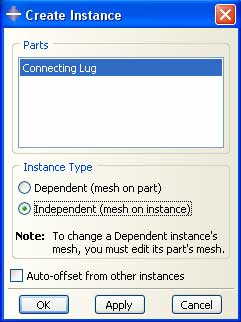 |
|
17. با استفاده از دستور Partition Cell شکل را به صورت زیر تبدیل میکنید تا در قسمت مش بندی دچار مشکل نشوید.
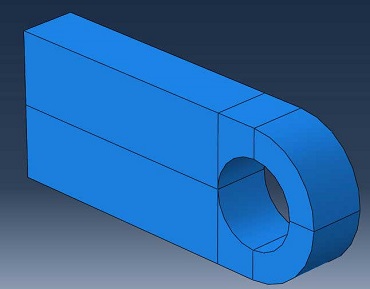
18. بر روی گزینه Step در نمودار درختی دو بار کلیک کرده تا جعبه محاورهای Create Step نماین شود.
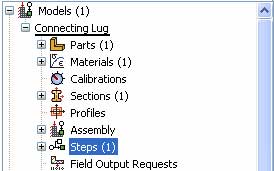 19. اطلاعات را به صورت شکل زیر در داخل جعبه محاورهای Create Step وارد نمایید و برو ری گزینه Continue کلیک کنید تا به صورت خودکار جعبه محاورهای Edit Step ظاهر شود.
19. اطلاعات را به صورت شکل زیر در داخل جعبه محاورهای Create Step وارد نمایید و برو ری گزینه Continue کلیک کنید تا به صورت خودکار جعبه محاورهای Edit Step ظاهر شود.
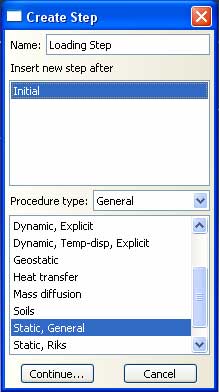
20. در جعبه محاورهای Edit Step به صورت زیر اطلاعات را وارد نموده و بر روی کلمه OK کلیک میکنید.
21. بر روی گزینه F-Output-1 در نمودار درختی دوبار کلیک کرده تا جعبه محاورهای Create Selected Field Outputs نمایان شود. سپس اطلاعات را به صورت شکل زیر تغییر نمایید و بر روی OKکلیک نمایید.
22. بر روی گزینه Loads در نمودار درختی بو بار کلیک کرده تا جعبه محاورهای Create Load نمایان شود. سپس اطلاعات را به صورت شکل زیر تغییر نمایید و بر روی Continue کلیک کنید.
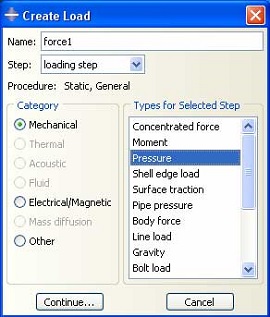 |
|
23. بعد از اینکه روی Continue کلیک کردید دو سطح پایینی سوراخ را مطابق شکل انتخاب نمایید و روی Done کلیک نمایید تا جعبه محاورهای Edit Load نمایان شود و در قسمت Magnitude مقدار 50e6 را وارد نموده و بر روی گزینه OK کلیک میکنید.
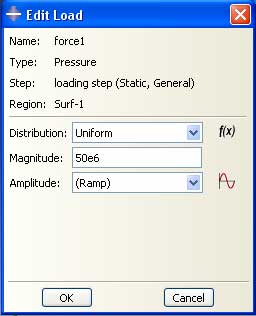 |
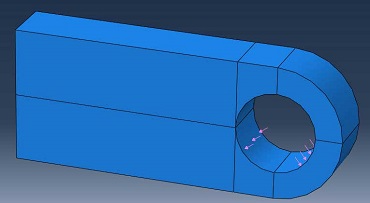 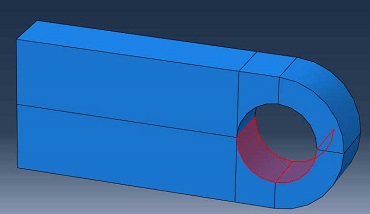 |
24. در منوی درختی بر روی گزینه BCs دو بار کلیک نمایید تا جعبه محاورهای Create Boundary Condition نمایان شود. سپس اطلاعات را به صورت شکل زیر تغییر نمایید و بر روی Continue کلیک کنید.
25. با نگه داشتن کلید Shift صفحات پشتی را انتخاب نمایید و بر روی گزینه Done کلیک مینمایید تا جعبه محاورهای Edit Boundary Condition نمایان شود و گزینه پایانی را انتخاب نمایید تا تمام درجات آزادی را از بین ببرید و بر روی OK کلیک نمایید.
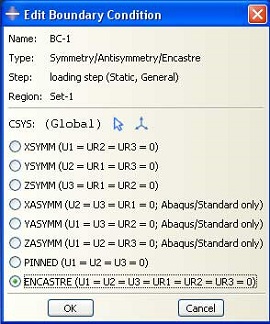 |
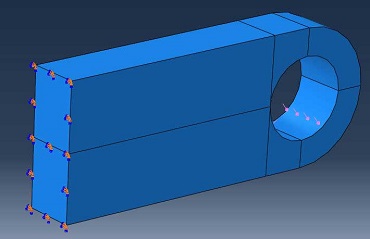 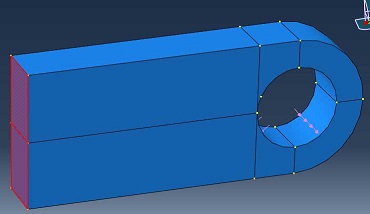 |
26. از قسمت Module گزینه Mesh را انتخاب مینمایید و بر روی آیکون Seed Part Instance کلیک مینمایید تا پنجره زیر وارد شود و مقادیر را وارد نمایید و بر روی OK کلیک نمایید.
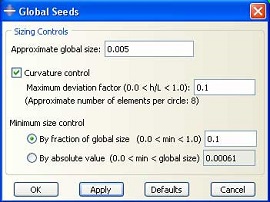 |
|
27. با کلیک کردن بر ایکن Mesh Part Instance از منوی کناری و کلیک کردن بر گزینه Yes جسم ما المان بندی میشود.
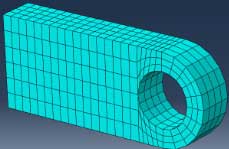 |
|
28. در منوی درختی بر روی گزینه Job دو بار کلیک کرده تا جعبه محاورهای Create Job نمایان شود. سپس اطلاعات را به صورت شکل زیر تغییر نمایید و بر روی Continue کلیک نمایید.
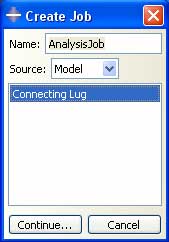 |
|
29. بعد از اینکه بر روی گزینه Continue کلیک کردید جعبه محاورهای Edit Job ظاهر میشود و مطابق شکل زیر تکمیل نموده و بر روی OK نمایید.
30. در نمودار درختی بر روی گزینه Analysis Job کلیک راست کرده و بر روی گزینه Submit کلیک کرده تا حل به صورت خودکار انجام شود.
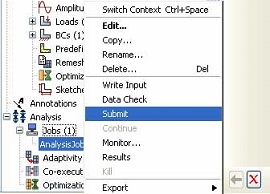
31. بر روی گزینه Analysis Job (Completed) کلیک راست کرده و بر روی گزینه Results کلیک کرده تا تحلیل را ببینید.
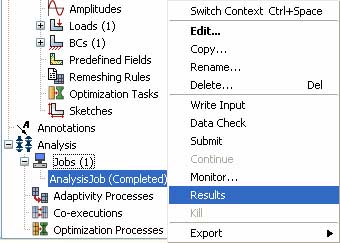
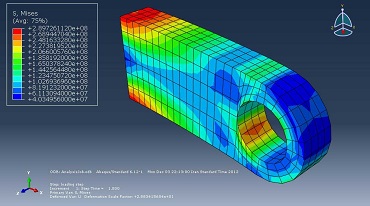
انجام پروژه آباکوس، انجام پروژه دانشجوی در تمامی شاخه های مهندسی مکانیک، عمران، هوافضا و ... توسط گروهی از دانش آموختگان دکتری و کارشناسی ارشد دانشگاه تهران و شریف برای شما مهندسان در سطوح مختلف قابل انجام می باشد.
درصورتیکه این پروژه دقیقا مطابق خواسته شما نمی باشد، با کلیک بر روی کلید زیر پروژه دلخواه خود را سفارش دهید.